撮影後の写真セレクト作業。ぼくのワークフローはこんなスタイル
ぼくは撮影後の写真セレクトをこんな感じでやっています。
1.Macを起動
撮影終了後、事務所なりホテルなりに戻って、まずやることはMacBookProの起動。「ボーン」というお馴染みの起動音を聞くと、さあ、仕事の仕上げにとりかかろう!という意欲が湧く。
OSが立ち上がったら、MacBookPro本体のカードリーダーに、SDカードを指す。
SDカードは、サンディスクのExtreme Pro 90MB/s, 8GB を使っている。
このカードならD7000で撮影した516個のRAWファイル(ほぼ8GB)をわずか1分でSSDにコピーできる。
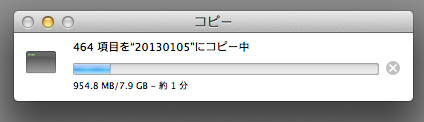
2.データをMacにコピー
ファイル名は「AM2_1234」というように、頭から3文字までをカメラ側で設定している。「AM」はぼくのイニシアル。「2」は自分でつけたカメラボディの番号。
こうしておけば、複数のボディで撮影したデータを1つのフォルダに放り込める。カメラが3台なら「AM2_1234」「AM4_1234」「AM7_1234」のファイルが並ぶ。
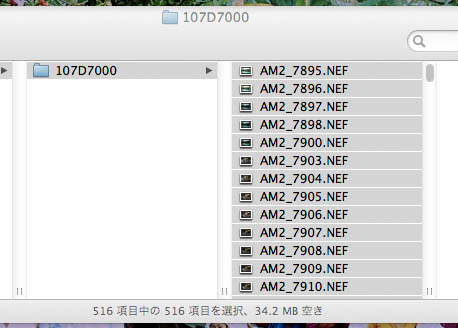
3.Photo Mechanicでセレクト
次にAlfredで「me」とキーを打ってリターン、写真ブラウジングソフトのPhoto Mechanic 5 を起動する。Alfredのおかげでソフトを起動するのにいちいちマウスを持たずに済む。
「ph」と打たないのは、Photoshop など他の写真関係のアプリがたくさんあって混同を避けるため。
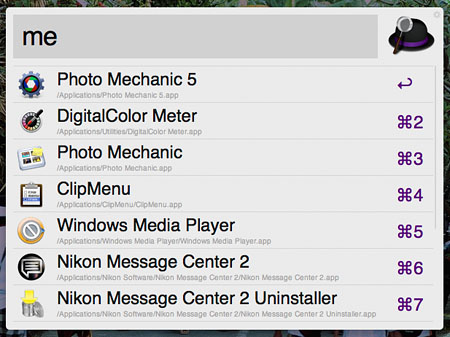
4.ファイル名をリネイム
Photo Mechanic のコンタクトシートで、「Command + M」でファイル名を一括変換できる。まず全てのファイル名を「日時分秒」に一括変換する。これで、本日撮影した全ての写真を時系列順で見ることができる。
必要なら、もう1度「Command + M」でファイル名を「今日の写真_0001」みたいな適当な名称の連番ファイルに変換する。
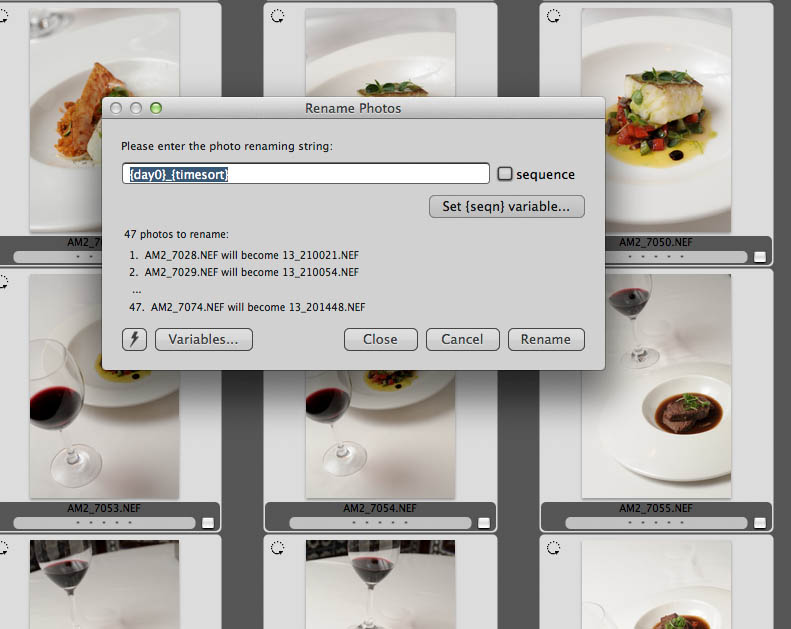
同じことが、ニコン純正閲覧ソフトView NX2 では「Command + Opt. + R」でできる。View NX は、以前の v.1 のころは使いにくい未熟なソフトだったが、v. 2になってからはスピードが速くなったし機能も充実してきた。今ならPhoto MechanicsでなくてView NX2 でもよいかも、と思わないでもない。
Photo Mechanic 5では、Spaceキーで写真をプレビュー表示、zキーで拡大表示、escキーでブラウザに戻る、deleteキーで削除、といった具合に、ほとんどの操作がキーボードのショートカットキーでできる。
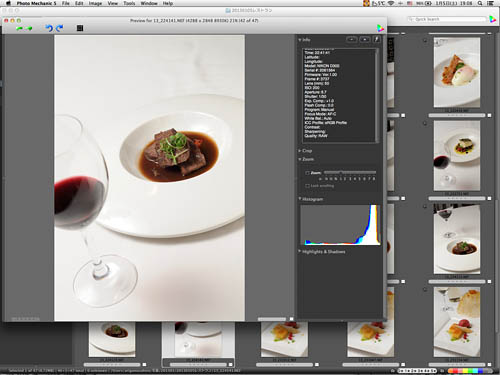
カラーリングするなり、不要なデータを削除するなりして、ある程度データ数を絞ったら、セレクト作業は終了。ここまでを撮影した当日に終えることにしている。翌日以降に送ると、面倒になってやりたくなくなってしまうから。

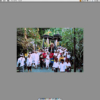


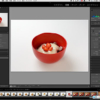



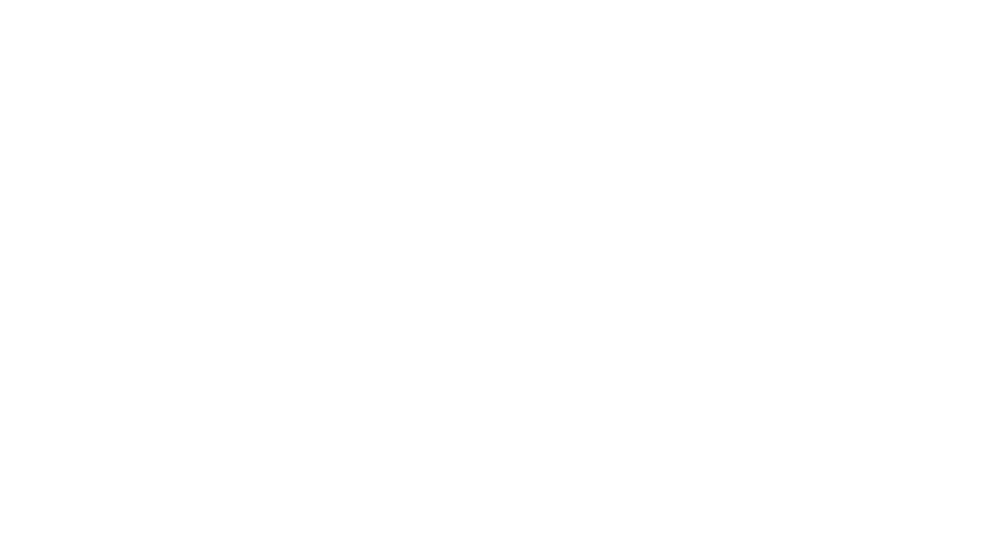

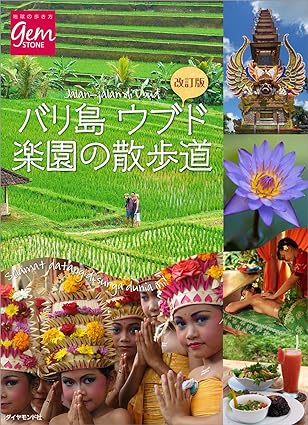




ディスカッション
コメント一覧
まだ、コメントがありません