Adobe Lightroom で バルセロナの夜景を演出
今日は、サグラダファミリアの夜景写真をレタッチする。 サグラダファミリアは、異色の建築家アントニ・ガウディが設計した、スペインのバルセロナにある壮大な教会だ。世界遺産であり、テレビや映画でバルセロナと言えばまず最初にこの教会が写る、街の顔だし知らない者はほとんどいないだろう。
秋っぽい雲が漂う元の写真は、昨年の今頃に撮影したもの。 カメラはD7000、レンズはAF-S12-24/4だ。
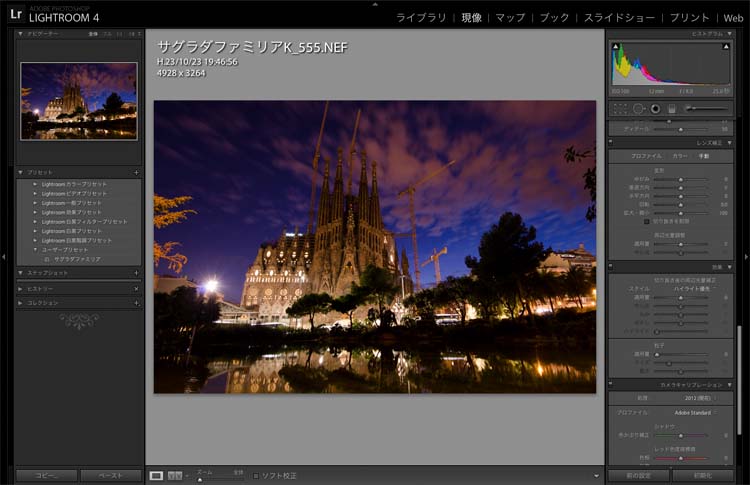
まずはホワイトバランスを決める。 RAWファイルを補正するとき、作業の順番はある程度決まっている。 Lightroom 4では、現像モジュールのパネルを上から順に下へ作業すればよい。
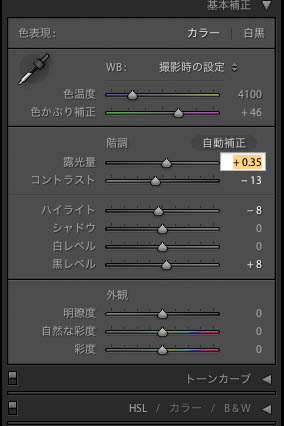
いちばん上に基本補正パネルにある項目が、最初にすべき補正だ。
まずはホワイトバランスを決めなければ何事も始まらない。この写真では、D7000で設定した蛍光灯色がいちばんよかったので、ホワイトバランスは変更しなかった。
それから露出補正。 写真の印象はホワイトバランスと露出の2項目でほとんど決まってしまう。この2つは大変重要だ。画面を見ながら露光量を+0.35、コントラストを−13、ハイライトをー8、黒レベルを+8に決めた。
次はトーンカーブ パネル。 Lightroom 4では、トーンカーブすらもスライダで操作できるように成り、作業がやりやすい上に効率がいい。ここではほんの少しだけ明るい部分のトーンを上げた。
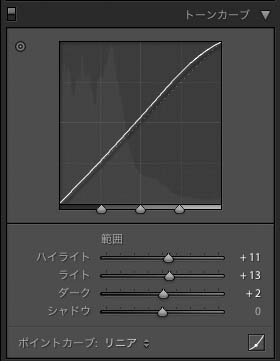
トーンカーブの次はカメラキャリブレーション パネルへ。
このパネルは現像モジュールの一番下にあるのだが、全体の色を決めた方が作業を進めやすいから、ぼくはいつもここで一番下へ行く。
初期設定のプロファイルはAdobe Standardになっている。 このほか、Camera Standardなどいくつか種類があるので、それらを見比べて決める。ここではAdobe Standardがいちばん透明感があってよかった。
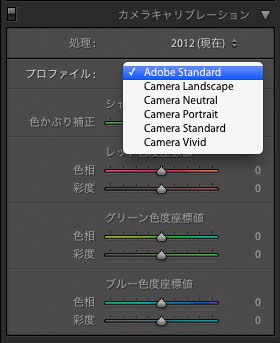
その次は、「レンズ補正」パネル。
建築写真ならレンズ補正機能は絶対に必要だ。 Lightroom 4は、補正プロファイルがカメラメーカー純正レンズ以外に、シグマやタムロンなどサードパーティーのデータも揃っている。最近のシグマは高級レンズメーカーとして認識されつつありプロの使用者も多いのだから、これらプロファイルは必須とすらいえる。
「プロファイル補正を使用」にチェックを入れると、自動的にレンズに対応したプロファイルが設定される。もっとも、この写真では被写体が中央にあって周辺は空だから、歪曲補正をしてもあまり違いが出なかった。
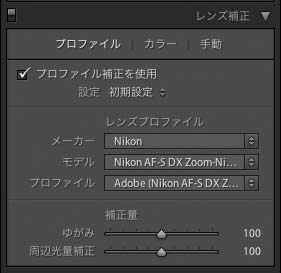
数年前まで、歪曲補正はPhotoshopで手作業で歪曲修正をしていたものだ。
単焦点レンズのようにすなおな歪曲ならば修正も簡単だが、ズームレンズはゆがみが複雑で、これを修正するのは大変だった。 さらにその数年前まではフィルムで撮影していたから後から修正するのは不可能なので、あきらめるか大判カメラを持ち出すかどちらかだった。それが今ではクリック一発で直線が直線に見えるようになった。
次は、同じレンズ補正パネルの「カラー」タブをクリック。 ここの「色収差を除去」にチェックを入れる。ハガキサイズ以下ではほとんど分からないが、大きくプリントする写真なら必ずここにチェックを入れる。

左下の、池に映り込んだ光沢の左右に、色収差がハッキリとでている。 右がB、左がRに滲んでいる。昼間の写真だとかなり目立つことがある。
上は「色収差を除去」にチェックを入れる前。 下は「色収差を除去」にチェックを入れた後。


その次は、同じレンズ補正パネルの「手動」タブをクリック。 ここでアオリが設定できる。垂直方向のスライダを左に動かすにつれて教会が垂直に立ってくる。すると画面の下側3方が余ってしまった。
それから、画面下部の線が凹んでいて歪曲補正の効果を確認できる。
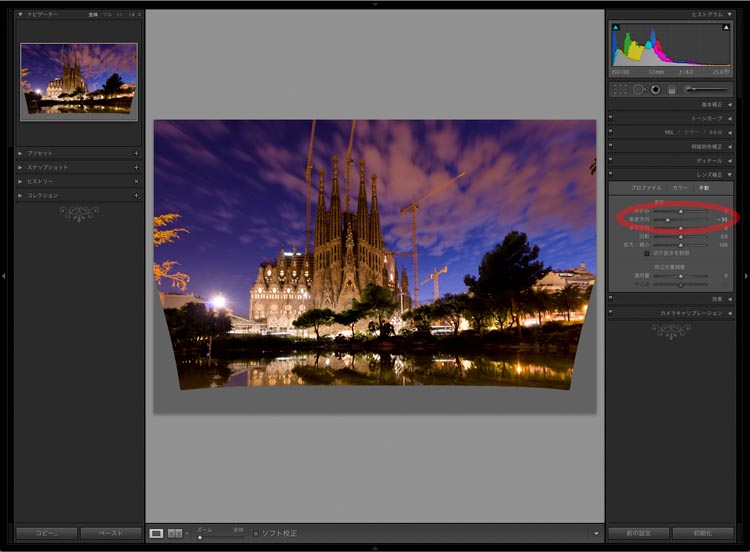
次に「キリヌキを制限」にチェックを入れる。 範囲外の画像が切り捨てられて、きちんとしたフレームになる。
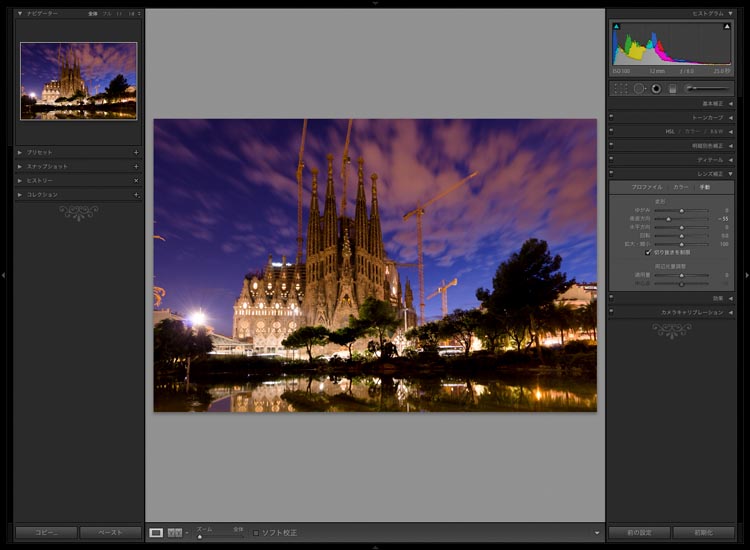
だんだん、写真らしくなってきた。 その次はディテール パネル。
Lightroom 4のノイズ軽減は秀逸だ。スライダを右に動かすだけで雲にあったノイズが消えて、空が澄み渡って見えるようになった。
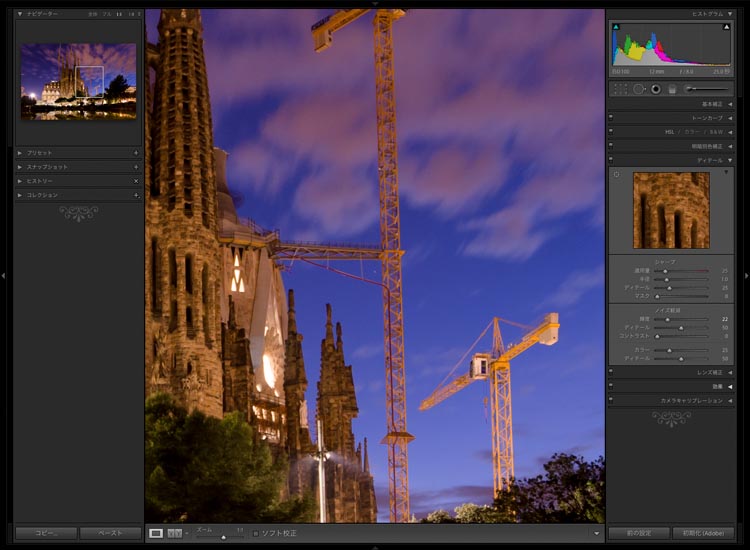
遠くの空が澄んでいる。 最後に、基本設定パネルの「明瞭度」と「自然な彩度」を調整する。 明瞭度は、遠景がもやっとしているときに、このスライダを上げるだけで景色がシャキッと明瞭になるという優れた機能。スペインは乾燥しているから少し離れているぐらいならもともとシャキッとしていので、ここでは控えめに+3にする。 自然な彩度は+30にした。

画面左側で、手前の葉っぱがはみ出しているのが気になる。 これを消すにはコピースタンプツールを使う。現像パネルの一番上のアイコンをクリックすると、コピースタンプが使える。または修復ブラシのどちらを使ってもよい。

ところで、こうした一連の作業は、左側のヒストリーパネルに逐一記録されている。作業が煮詰まったときは、戻りたいところまでクリック一発で戻ることができる。これは非常に便利な機能だ。
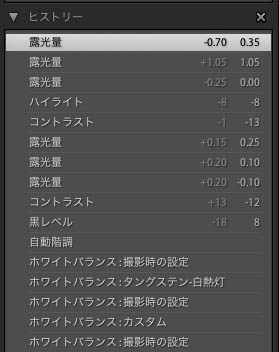
というわけで、作業終了。 元の写真と比較してみよう。


この写真は、ぼくの写真集にも掲載されています。
本屋の店頭でご覧下さい。アマゾンでも注文できます。 表紙は朝に撮影したサグラダ ファミリアで、この写真は本文で使われています。





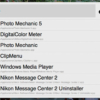



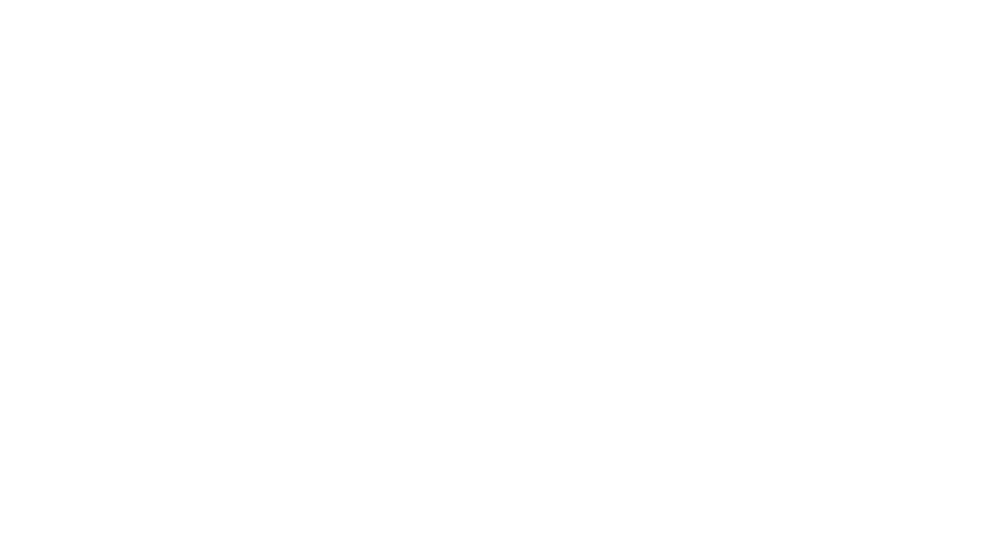

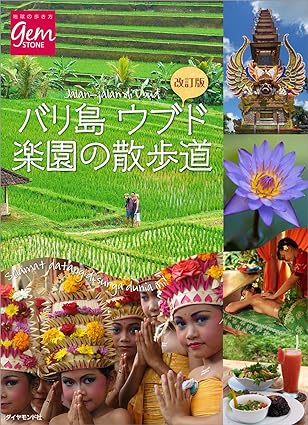




ディスカッション
コメント一覧
まだ、コメントがありません